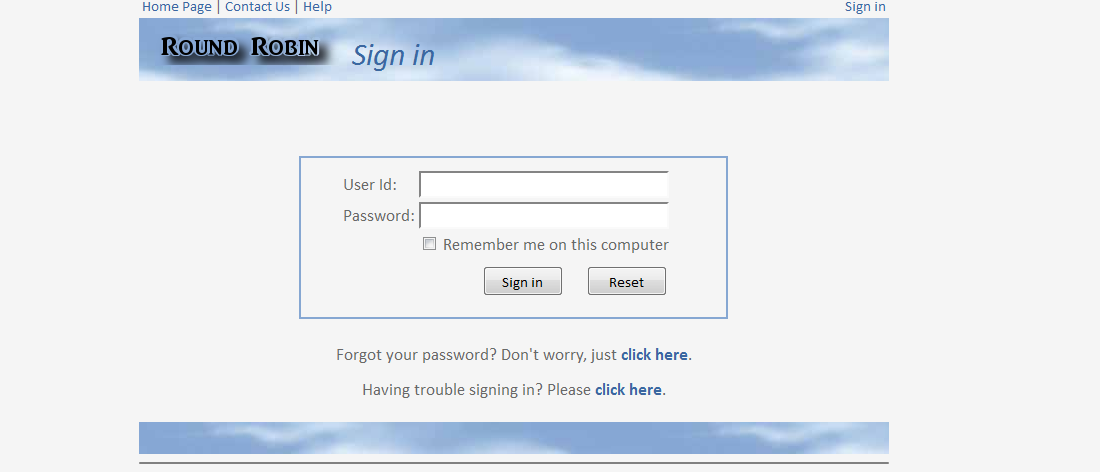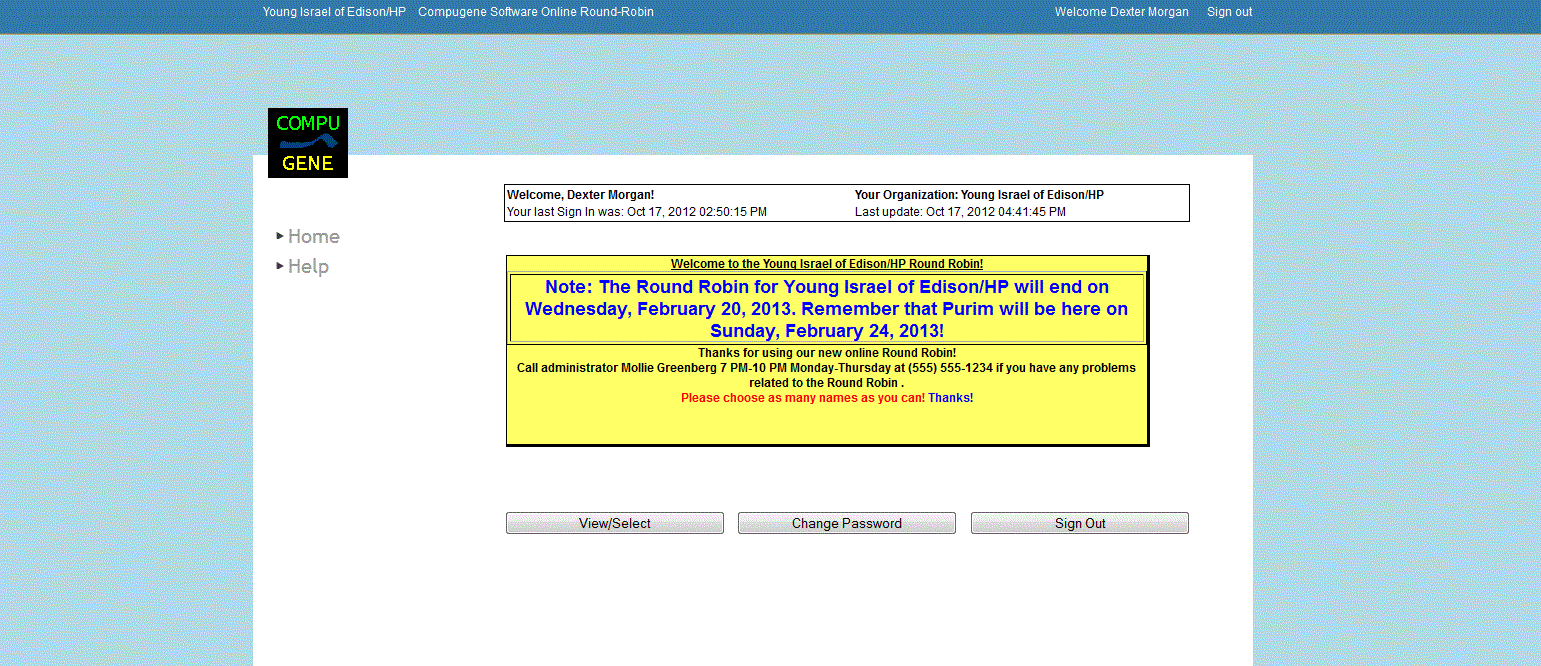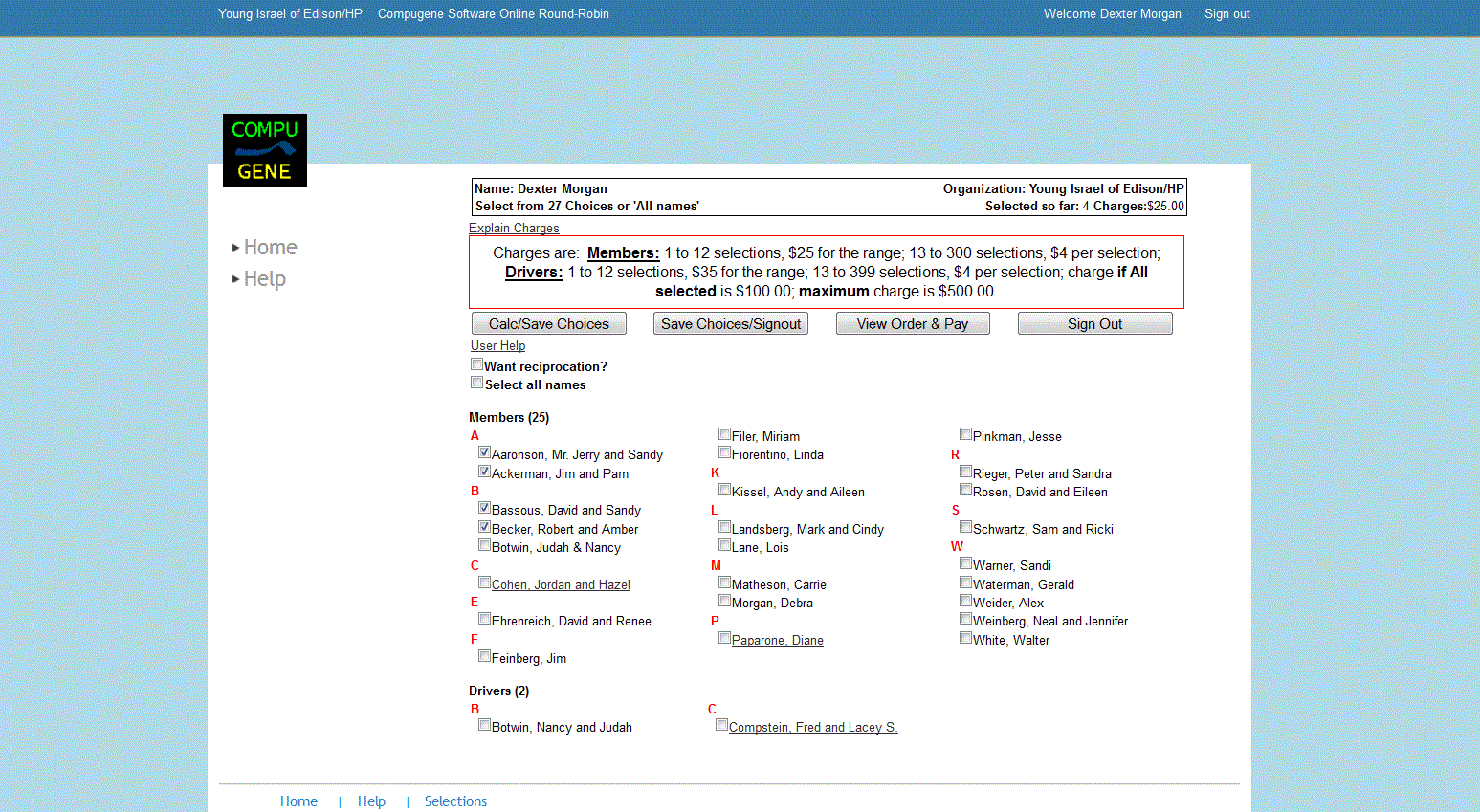How
to use the Online Round Robin
The Compugene Software Online Round Robin allows your organization to conduct its Round
Robin in a much more efficient manner than the old tedious way of
sending out mailings of forms (expensive!) and then receiving the forms
back from members (hit and miss!) and then having to enter the data
manually from the forms and deciding which check goes next to which
checkbox!
The new online way lets you, as a member, make your choices right on
the screen window and save them when you are satisfied with your
choices. You can sign in anytime and add to or modify your choices,
should you so desire, until the closing date of the Round Robin. At that
time, your administrator will use the system to compute all reciprocations and produce scrolls with the names of
the members that have selected you to be their recipients of the Round Robin.
View Administrator's
Guide
The
Sign-In Window (click: purim.compugene.com)
Example of the Online RR Sign-In
Window:
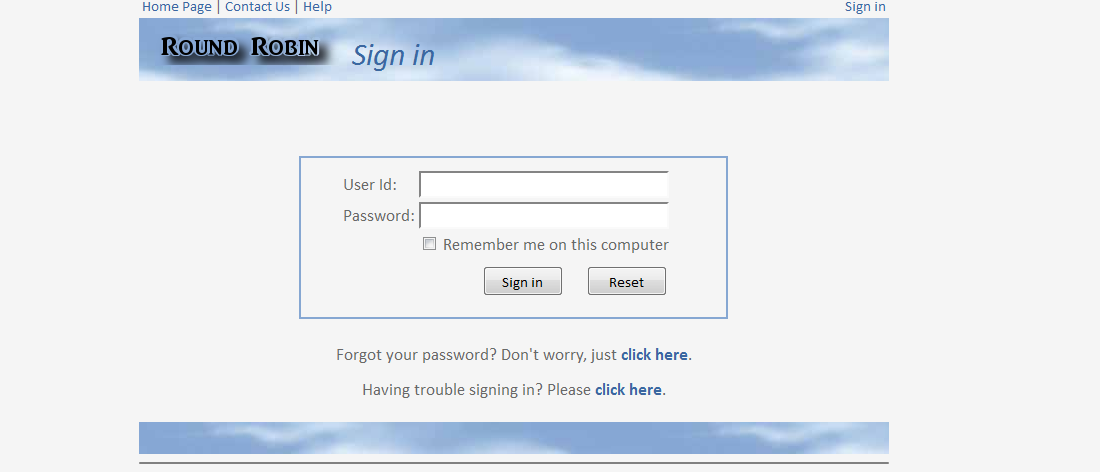
To enter the system and
begin selecting your choices, you must sign in to
the Online RR System via the Sign-In
Window.