
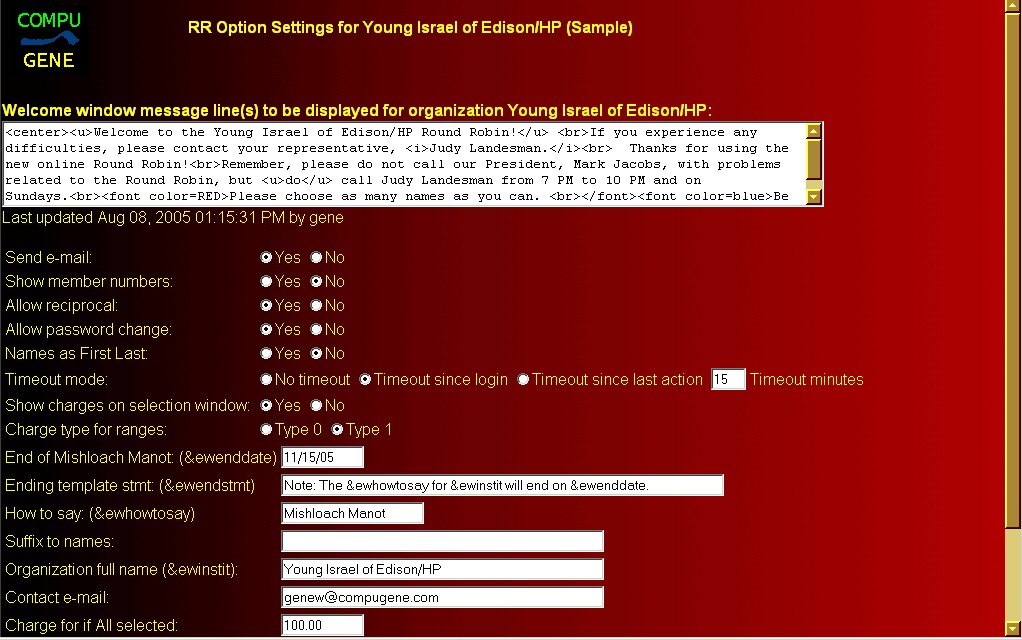

| &ewfirst | member's first name(s) |
| &ewlast | member's last name |
| &ewinstit * | name of organization |
| &ewid | username assigned |
| &ewpw | password assigned |
| &ewhowtosay * | your choice to call it Round Robin, or Mishloach Manot or whatever you choose |
| &ewenddate * | the last date that members can update their Round Robin selections online |
| &ewendstmt * | text to place in the e-mailed form letter when a username is assigned (max 200 chars) |
| &ewadmin * | the name of your Online Round Robin administrator |
| &ewpurim * | the civil date on which Purim will next fall |